ちょっとずつ Oracle Database 11g Release 2 (11.2) - インストーラ その1 - wmo6hash::blogの続きです。
「Oracle Database 11g Release 2 (11.2) - インストーラ - データべースのインストール - ステップ2/9が表示されました。
インストール・オプションの選択をします。
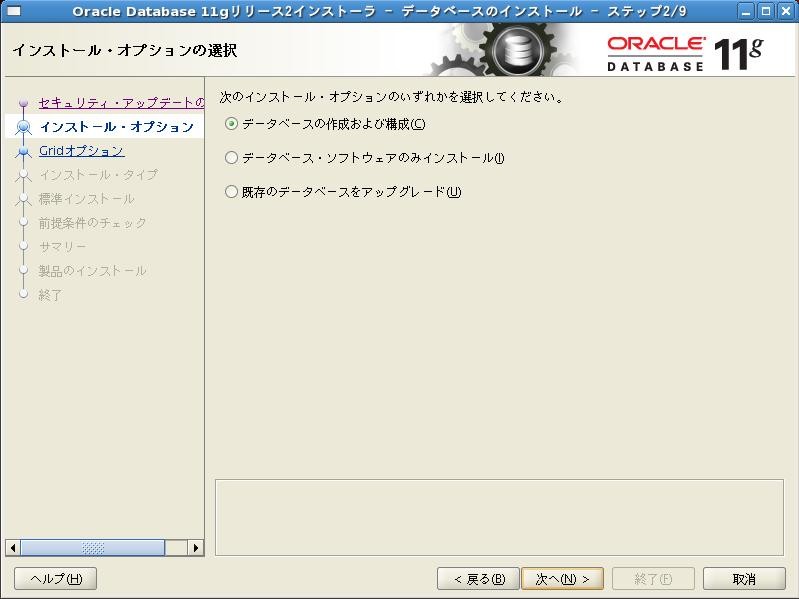
だいたいこういうステップでは、「データベース・ソフトウエアのみインストール(I)」を選択するのですが、今回は趣を変え、デモンストレーション環境で二つのリリースを共存させながらも、すぐに使ってみたかったので、「データベースの作成および構成(C)」を選択し、「次へ(N)」を押しました。
「Oracle Database 11g Release 2 (11.2) - インストーラ - データべースのインストール - ステップ2/9が表示されました。
システム・クラスの選択をします。

ちょっとここで迷ったのですが、Oracle® Database Installation Guide 11g Release 2 (11.2) for Linux Part Number E10840-02の
4 Installing Oracle Database
4.5 Installing the Oracle Database Software
4.5.1 Running Oracle Universal Installer
に
The following table lists the various screens displayed during an Enterprise Edition installation for Oracle Database 11g Release 2 (11.2):
Screen Action System Class Select the type of system for installing the database, click Next.
Desktop Class: Choose this option if you are installing on a laptop or desktop class system. This option includes a starter database and allows minimal configuration. This option is designed for those who want to get up and running with the database quickly.
とありまして、とにかく早く動かしたいならDesktop Classとのこと。
環境はラップトップ・モバイル・ワークステーションの更に仮想マシンですし、今回はとにかく最小限の構成にしたかったので、デスクトップ・クラス(D)を選択し、「次へ(N)」を押しました。
「Oracle Database 11g Release 2 (11.2) - インストーラ - データべースのインストール - ステップ4/8が表示されました。
標準インストール構成をします。
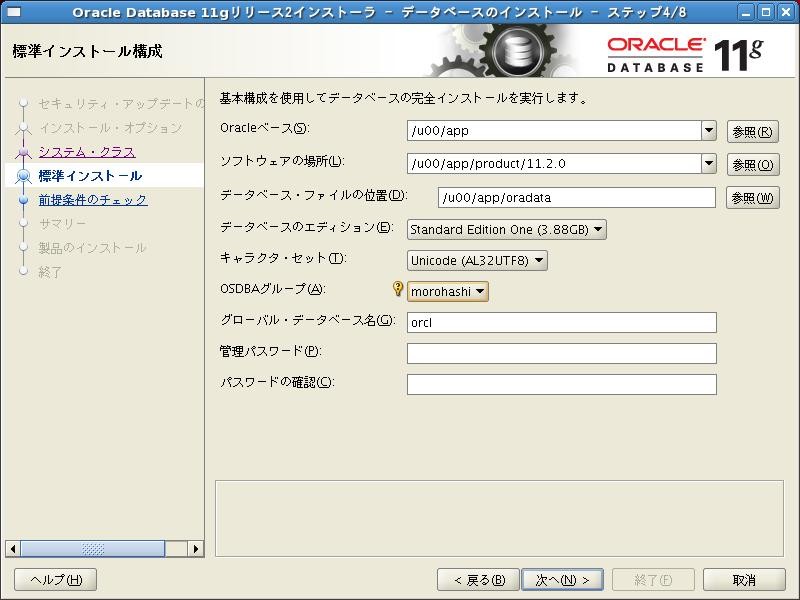
このステップでやっと今までのリリースに似たイメージの画面です。ちょっと安心。
ここで、今回はデータベース・エディションは「Standard Edition One」を選びました。
他の入力欄はどこへソフトウエアをインストールしどこへどういうデータベースを作りたいかなので、この環境で行いたい構成に合わせて入力しました。
「次へ(N)」を押しました。
今日のところはここまで。
ちょっとだけ補足
私は既存の別Oracleホームが既に存在する環境へとりあえずで行った途中で記録した内容を編集し直して、ちょっとずつ書いています。
Oracle Database 11g R2 インストール フェスタ? - S/N Ratio (by SATO Naoki)で紹介されているhttp://www.fiberbit.net/user/kunyami/oracle/11gR2-install.html(Database tearoomの夜明け: Oracle Database 11g Release 2をインストールした)やhttp://d.hatena.ne.jp/greenballs/20090906/1252208657など、続々と日本語で公開される方がいらっしゃいます。
それぞれちょっとずつ違った形でインストールされたりまとめられていて、とても助かりますね。