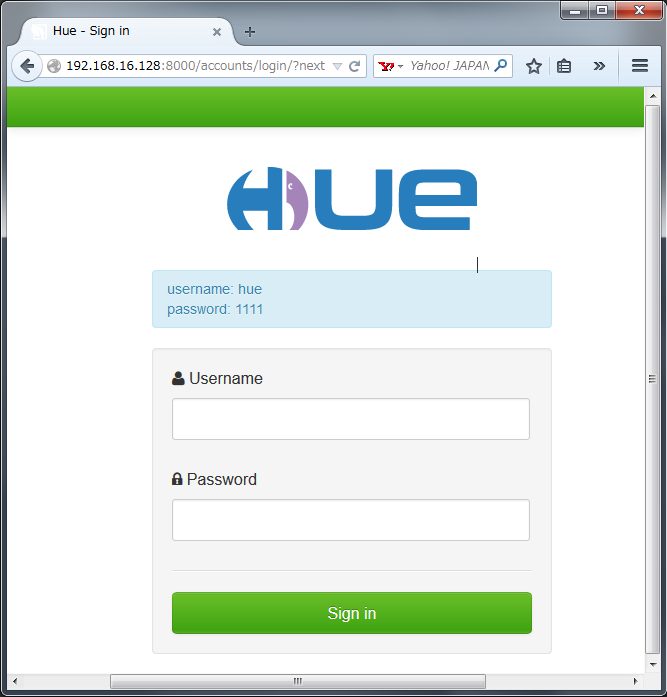ここに記載のとおりに実行すると、メモリに4GB以上の空きかつストレージに50GB程度の空きがあるタブレットやラップトップコンピュータで Vertica Analytic Database on and integrated Hortonworks Data Platformが持ち歩けます。
ここではその持ち歩けるコンピュータに WMware Playerがインストールされている前提で書きます。
Hortonworks Vertica Sandboxとは何か
https://twitter.com/aeng2/status/540292107248758784:twitter:detail:left
とツイートされていたAudrey Ngさんの書かれたWant to Build a Big Data Analytics Proof of Concept in 15 minutes? on December 1st, 2014をご覧ください。
厳密には異なりますが HP Vertica for SQL on Hadoop Virtual Applianceでもあります。
導入
HP Haven MarketplaceでWebブラウザを使って HP Web ID accountを用いて Sign Inします。*1 *2

このように表示 *3 されるHortonworks Vertica Sandboxの Optionsを押すと表示される Downloadをクリックして3.22 GB (3,460,480,131 バイト)の HDP_Vertica_v101.zip をダウンロードします。
HDP_Vertica_v101.zip を unzipします。HDP_Vertica_v101ディレクトリ下に3.28 GB (3,528,475,136 バイト)の HDP_Vertica_v101.ovaが展開されます。
WMware Playerを起動し「仮想マシンを開く」を押して HDP_Vertica_v101.ova を開きます。

このように仮想マシンのインポート中に保存する新しい仮想マシンの名前とローカル ストレージ パスの指定が求められます。内容を確認し変更する必要がある場合は変更してから[インポート]をクリックします。

インポートが完了したらこの画面になります。仮想マシンの再生をします。

途中、こんな取り外しデバイスの説明をするダイアログが表示されます。[OK]をクリックします。

仮想マシンの起動が完了しました。
記載のとおりWebブラウザで http://

登録を促されますので、必要事項を入力し、Terms of Useに目を通した後にチェックを入れて、[Submit]をクリックします。
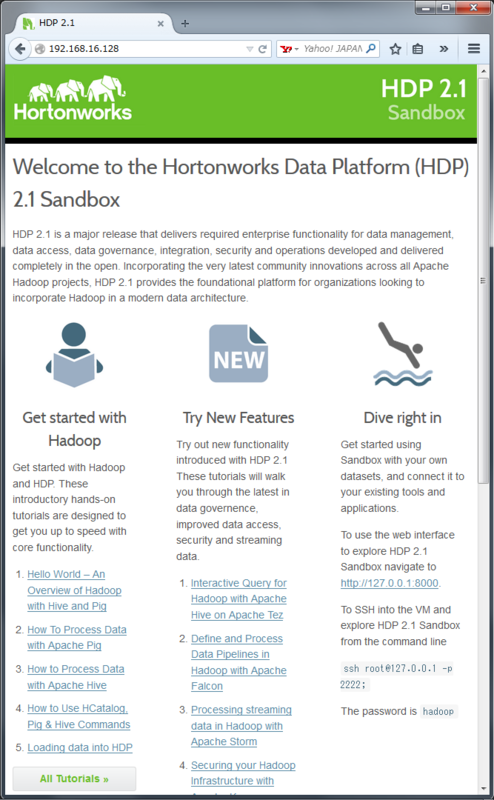
こんな画面になります。
次に ssh root@
Webブラウザで http://
username: hue
password: 1111
と書いてあるとおりに入力して Sign inします。
次に Vertica Analytic Databaseを起動します。
仮想マシン外から ssh root@
[root@sandbox ~]# su dbadmin [dbadmin@sandbox ~]$ /opt/vertica/bin/admintools -t db_status -s DOWN vive [dbadmin@sandbox ~]$ /opt/vertica/bin/admintools -t start_db -d vive Info: no password specified, using none Starting nodes: v_vive_node0001 (127.0.0.1) Starting Vertica on all nodes. Please wait, databases with large catalogs may take a while to initialize. Node Status: v_vive_node0001: (INITIALIZING) Node Status: v_vive_node0001: (INITIALIZING) Node Status: v_vive_node0001: (UP) Database vive started successfully [dbadmin@sandbox ~]$ /opt/vertica/bin/admintools -t db_status -s UP vive [dbadmin@sandbox ~]$ vsql -c 'select version();' -w vertica version ------------------------------------ Vertica Analytic Database v7.1.0-1 (1 row) [dbadmin@sandbox ~]$
“Please wait”の後“started successfully”が表示されるまで5分ほどかかります。
“started successfully”まで 5分は“Please wait”です。
作業時間
個人のお客様 > ADSLサービス > プライムサービス(50M超/12M) : イー・アクセスの提携プロバイダ経由でインターネットに繋いでいる回転数:7200rpm キャッシュ:16MBのSeagate Barracuda® ST500DM002という平凡なハードディスクを1つ搭載した3年半ほど前に買ったミッドレンジのデスクトップマシンで行いました。
いわゆる ファイルのダウンロードには1時間近く、unzipに数分、インポートに約8分、最初の起動に約4分。ダウンロード後はここまでで概ね15分程度です。
寝る前にダウンロードを始めて起きた後に朝食を食べている間に ここを見ながら行えば仮想マシンの起動前までは完了すると思います。後はお時間のある時に。
停止方法
仮想マシンのターミナルで username: root password: hadoop でログイン後、次のように実行し、Vertica Analytic Databaseと CentOSを止めることで仮想マシンも止まります。
[root@sandbox ~]# su dbadmin [dbadmin@sandbox ~]$ /opt/vertica/bin/admintools -t stop_db -d vive -p vertica Issuing shutdown command to database Database vive stopped successfully [dbadmin@sandbox ~]$ /opt/vertica/bin/admintools -t db_status -s DOWN vive [dbadmin@sandbox ~]$ exit [root@sandbox ~]# shutdown -h now
結び
こんな風に使える前の準備を「ここだけ読めばできる」ように書きました。
つづく
*1:HP Web ID accountは Sign Inを押すと表示される“Sign up for HP Web ID”をクリックして取得。
*2:HP Vertica Marketplaceは HP Haven Marketplace になりました。
Enhancing Big Data Analytics with the HP Vertica Marketplace - HP Enterprise Business Community February 18, 2014
What's New in the HP Haven Marketplace? - HP Enterprise Business Community December 12, 2014
*3:左に表示されている MapR Sandboxが気になる方は Vertica on MapR Sandbox first impression - wmo6hash::blog をご覧ください。Trafodionが気になる方は http://www.hpl.hp.com/ や http://wiki.trafodion.org/ をご覧ください。